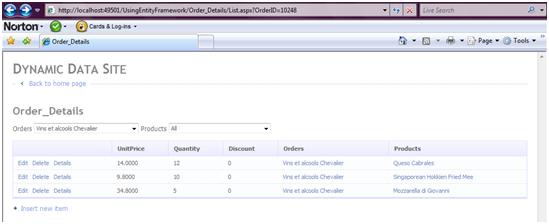This article will demonstrate how to create an ASP.NET
application that uses ASP.NET Dynamic Data framework. Dynamic Data
provides a scaffolding framework that enables you to create a
data-driven application within minutes using either the LINQ to SQL or
Entity Framework data model.
Create an ASP.NET Dynamic Data Website Using ADO.NET Entity Framework
This
article will demonstrate how to create an ASP.NET application that uses
ASP.NET Dynamic Data framework. Dynamic Data provides a scaffolding
framework that enables you to create a data-driven application within
minutes using either the LINQ to SQL or Entity Framework data model.
Scaffolding is a mechanism that enables ASP.NET to analyze your data
model and dynamically generate pages based on the data model. These
generated Web pages provide full capabilities to display, insert,
delete, and edit data. We will be using the Northwind database to build
an application that displays pages of data.
Requirements:
Step 1:
Open Visual Studio 2008 > Go to File menu > New Web Site. Under
the installed templates, select ‘Dynamic Data Entities Web Site’. We
have selected this template since we wish to use the ADO.NET Entity
Framework. Enter the Name and Location of the Web site > Select the
Language (C# or VB) of your choice and click OK
The structure of the application in the Solution Explorer will look similar to the following:
Step 2:
The next step is to add a data source to the project. I am using SQL
Server 2005 Enterprise Edition. Go to your ‘Server Explorer’ > Right
Click ‘Data Connections’ > Add Connection. I chose the ‘Server Name’
as (local) and ‘Database’ as ‘Northwind’. The connection appears in the
‘Solution Explorer’ as shown below:
Note:
If you are using SQL Express, follow these steps. Assuming you have a
App_Data folder in Solution Explorer > Right-click the App_Data
folder > Add Existing Item. Enter the location where you installed
the Northwind database file. The path on my machine is C:\Program
Files\Microsoft SQL Server\MSSQL.1\MSSQL\Data\AdventureWorks_Data.mdf
Step 3:
The next step is to create a Data Model. Right-click the Project >
Add ASP.NET Folder > App_Code. Right-click the App_Code folder >
Add New Item. In the Visual Studio installed templates, select 'ADO.NET
Entity Data Model' > Enter a name for the database model
(NorthwindModel.edmx)
When
you click Add, Visual Studio asks if you want to place the file in an
ASP.NET_Code folder. Choose Yes. The Entity Data Model Wizard starts up
as shown below:
Click
‘Generate from database’ to specify that you want to generate the model
from a database. The next step is to ‘Choose your DataConnection’.
Select the ‘Northwind’ connection that you had created. Also remember to
check the ‘Save entity connection settings in Web.config’ checkbox.
Note: SQL Express users can select Northwind_Data.mdf from the list.
Click
Next. In the 'Choose your Data Objects' screen, select 'Tables' to
select all tables from the database. The model namespace is
'NorthwindModel' as shown below. Click Finish.
Step 4: The next step is to register the data model in the Global.asax for the Dynamic Data to use. Add the following namespace <%@ Import Namespace="NorthwindModel" %> and the following line to the Global.asax:
C#
MetaModel model = new MetaModel();
model.RegisterContext(typeof(NorthwindEntities), new ContextConfiguration() { ScaffoldAllTables = true });
VB.NET
Dim model As New MetaModel()
model.RegisterContext(GetType(NorthwindEntities), New ContextConfiguration() With {.ScaffoldAllTables = True})
The code shown above registers the Entity Framework data context and enables scaffolding of the data model.
You
can now test the application you have built. Right-click Default.aspx
> View in Browser. You will see a page that displays a list of tables
that you added to the data model.
Click
on a table say ‘Orders’ . A page gets displayed with the Order table
details. The table contains fully functional links to edit, delete and
select data. You can navigate through the records as well as add new
items by clicking the Insert new item button at the bottom of the page.
Check these functionality out. It's amazing to see how these pages are
dynamically created with the help of a few templates.
Now
if the table has a parent-child relationship with another table (in our
case let us take the example of Orders and OrderDetails), then a link
is provided (View Order_Details) to view details of the child table as
shown below:
However if you click on this link (View Order_Details), a strange error appears.
The error says “A property with name 'Orders.OrderID' does not exist in metadata for entity type 'NorthwindModel.Order_Details'”
That’s
a bug in the RTM release of Dynamic Data. The Dynamic Data has trouble
with some data relationships in Entity Framework data models. More info
about it can be found over here.
Fix to the Bug: The fix to this bug was provided by scothu.
The fix is to replace the default Entity Framework Data Model provider
with a new data model provider. You can download the fix
(DynamicDataEntityFrameworkWorkaround.zip ) from here.
Step 5: Once
you have downloaded the .zip file, extract it. Then right-click Website
> Add ASP.NET Folder > Bin > Right-click Bin > Browse to
Microsoft.Web.DynamicData.EFProvider.dll and add it to the Bin folder.
Now for the fix to work, we need to make some changes in the Entity
Framework Model in Global.asax.
Now replace this line:
model.RegisterContext(typeof(NorthwindEntities), new ContextConfiguration() { ScaffoldAllTables = true });
with this line
C#
model.RegisterContext(new Microsoft.Web.DynamicData.EFDataModelProvider(typeof(NorthwindEntities)),
new ContextConfiguration() { ScaffoldAllTables = true });
VB.NET
model.RegisterContext(New Microsoft.Web.DynamicData.EFDataModelProvider(GetType(NorthwindEntities)), New ContextConfiguration() With {.ScaffoldAllTables = True})
We
also need to change the GetDisplayString () in the ForeignKey.ascx and
add a try-catch block to it. Open the
DynamicData\FieldTemplates\ForeignKey.ascx.cs or vb and replace the
GetDisplayString method shown below:
C#
protected string GetDisplayString() {
return FormatFieldValue(ForeignKeyColumn.ParentTable.GetDisplayString(FieldValue));
}
VB.NET
Protected Function GetDisplayString() As String
Return FormatFieldValue(ForeignKeyColumn.ParentTable.GetDisplayString(FieldValue))
End Function
with this method shown below
to add the try-catch block. Note we are returning the
ForeignKeyColumn.ParentTable.DisplayName in the catch block when an
exception is thrown
C#
protected string GetDisplayString()
{
try
{
return FormatFieldValue(ForeignKeyColumn.ParentTable.GetDisplayString(FieldValue));
}
catch (Exception)
{
return ForeignKeyColumn.ParentTable.DisplayName;
}
}
VB.NET
Protected Function GetDisplayString() As String
Try
Return FormatFieldValue(ForeignKeyColumn.ParentTable.GetDisplayString(FieldValue))
Catch e1 As Exception
Return ForeignKeyColumn.ParentTable.DisplayName
End Try
End Function
Now
build and preview the Default.aspx again. Click the Orders table and
then click on View Order_Details link. You will now be able to view the
OrderDetails for that Order.
In
this article, we explored how to effortlessly create a fully functional
ASP.NET Dynamic Data Web site without writing much code. In the
forthcoming articles, we will explore how to extend the default behavior
of Dynamic Data. Stay Tuned! I hope you liked my article and I thank
you for viewing it.
Refrences:
http://www.codeproject.com/Articles/377291/An-Introduction-to-ASP-NET-Dynamic-Data-from-a-Beg